数日前にGoogleアカウント名の変更の仕方のパソコン編を書きましたが、今回はスマートフォン編を書いていきます。
Googleアカウントをみなさんもひとつは持っていると思います。
最初に取った(アカウント)ものは、意外と最初なのでしっかりと本名で入力されていると思います。
(本名が悪いとお話しているのではありません。)
Googleアカウントを本名にしていると、何かをする際に困ったりしませんか? ソーシャルネットワーク(SNS)に書き込みをする際
YouTubeへのコメントや食事をしに行ったお店のコメントなど
実名、本名で構わないと思う方はそのままでも大丈夫という方はそのままでも大丈夫ですので、そのままお使いください。
今回は、Googleアカウント名を変更したいと思う方向けに写真を取り入れ、ひとつひとつ説明をしていきます。
写真を見ながら行えば誰でも簡単にGoogleアカウント名の変更が行えます。

今回は、Googleアプリでの画面になっています。
Google検索画面でも同じものや、似ている物がありましたら、変更のやり方は大体似ていると思いますので、順番にやってみてください。
① まず、初めに 右上の赤丸を軽く触って(タップして)ください。
(ここにNの文字がありますが、これが現在登録されている名前です。)
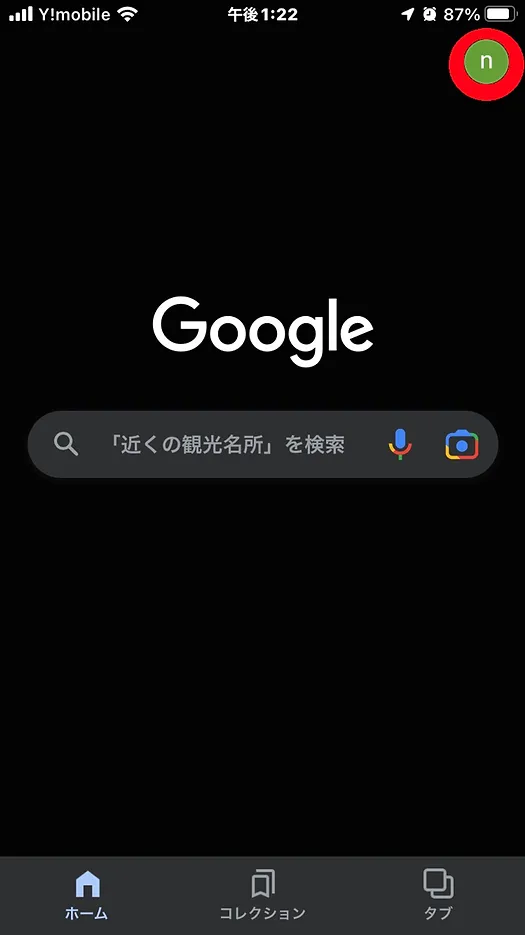
②次に下の画面が表示されます。
この画面は、アカウントのTOPページ画面となります。
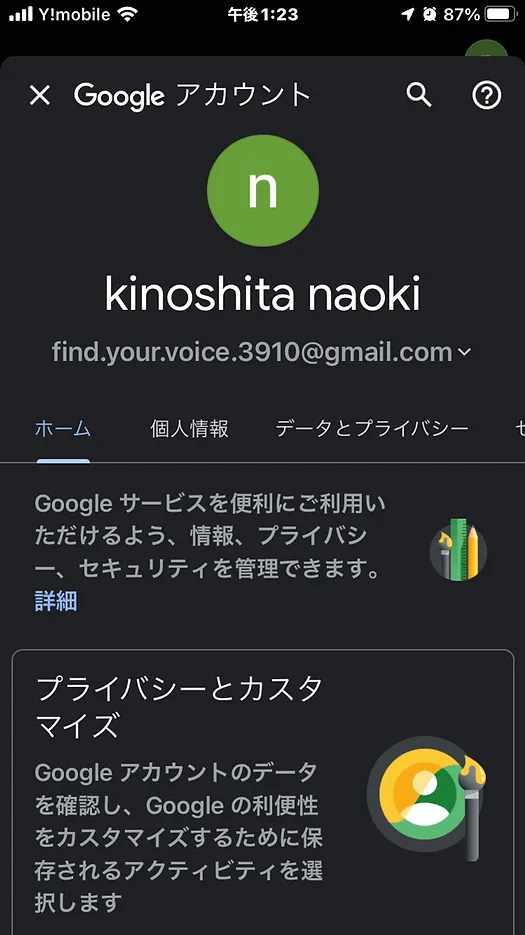
③次に下の画面のホームタブ、右横の個人情報を軽く触って(タップして)ください。
『 個人情報 』を軽く触って(タップして)ください。
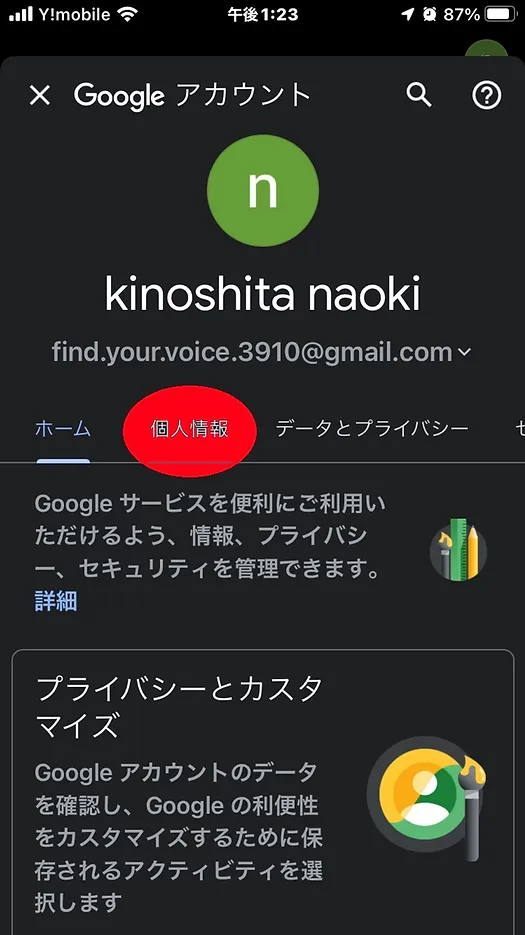
④次に下の画面が表示されます。
現在、登録されている個人情報が表示されます。
名前の右横にある、えんぴつマーク『 ✐ 』または 『 > 』を軽く触って
(タップして)ください。
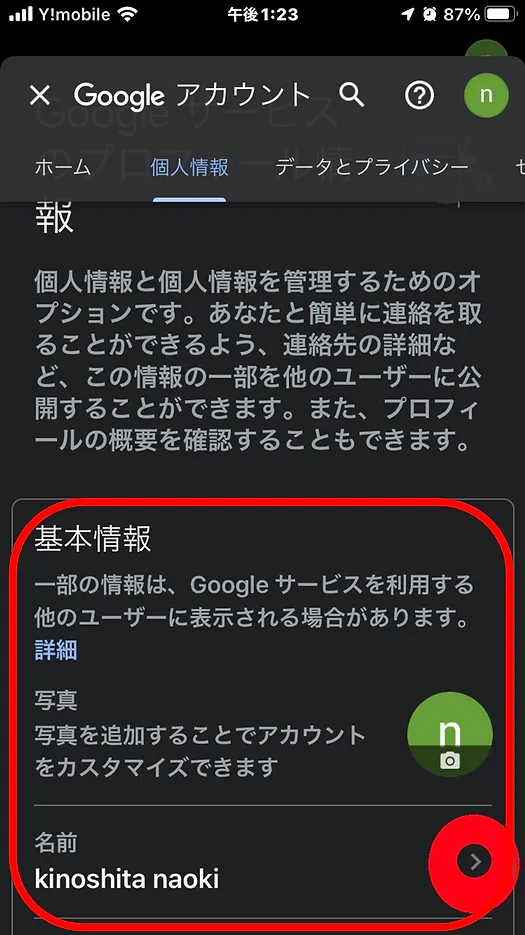
⑤次に下の画面が表示されます。
現在、登録されている名前が表示されます。
名前の右横にある、えんぴつマーク『 ✐ 』または 『 > 』を軽く触って
(タップして)ください。
お名前と必要であれば、ニックネームを変更(入力)してください
お名前にニックネームなどを入力し終えたら、左上の黄色の←を指している
『 < 』 を 軽く触って(タップして)ください
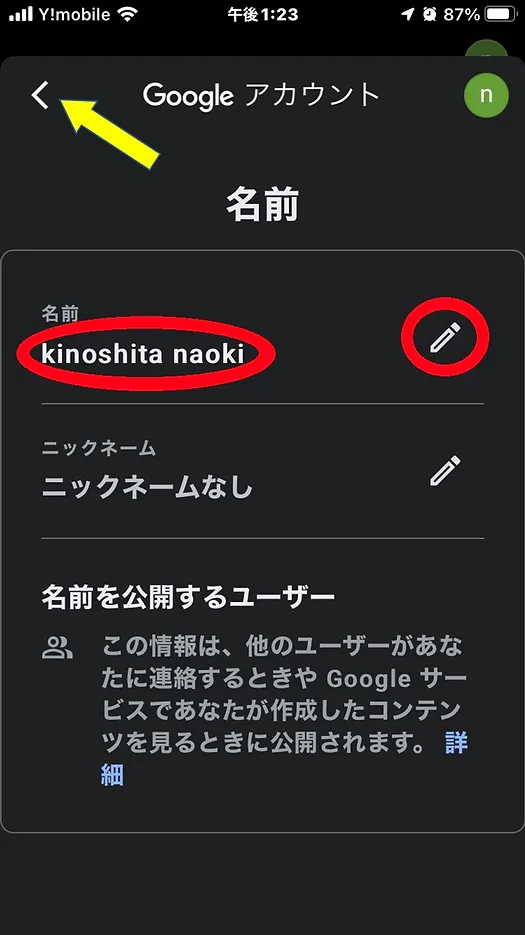
⑥名前を変更すると下の画面が表示されます。
名前を変更が変更されました。
ネット上に表示される名前が表示されます。
問題が無ければ今度は、
左上にある『 < 』 を 軽く触って(タップして)ください
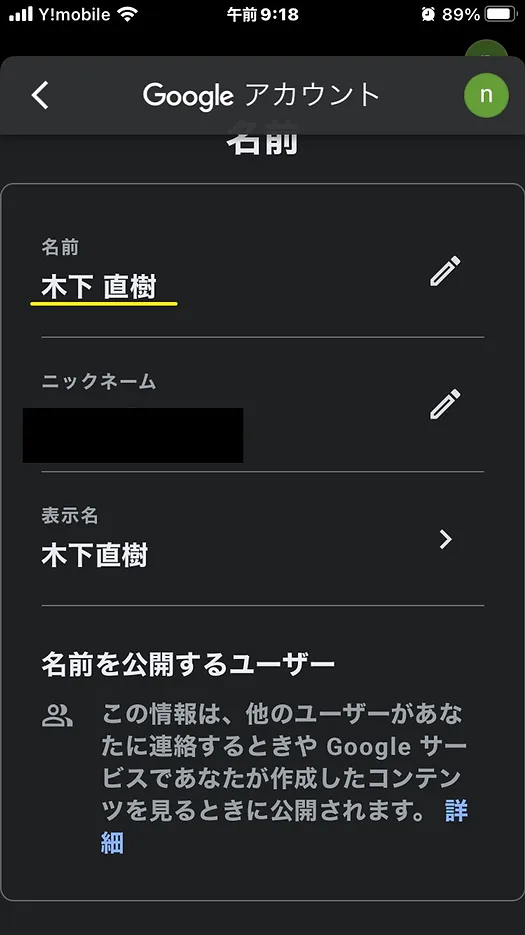
⑦次に下の画面が表示されます。
今変更(入力)した名前が表示されます。
名前を変更前は、ローマ字での名前でしたが、今度は漢字に変更しました。
下の写真は、名前が完全に変更された事ものが表示されています。
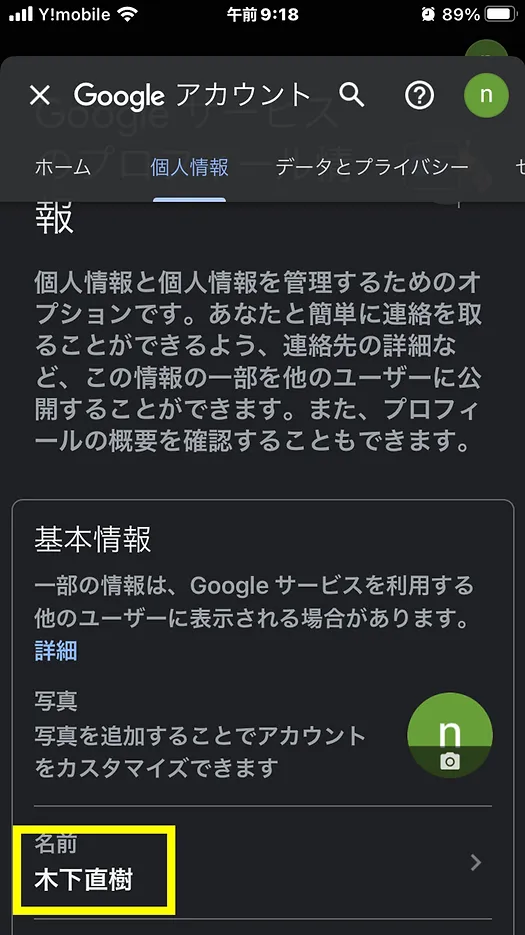
後は、Googleアプリを閉じるなどして少しお待ちください。
変更後、名前が変更されるまで少し時間が掛かる場合があります。
以上で、アプリ版のGoogleアカウント名の変更の手順でした。
また、意外と知らないと困る情報を配信していきたいと思います。
最後まで、ご覧いただきましてありがとうございます。
#Googleアカウント #Google #アカウント変更 #Googleアカウント変更 #アカウント
#パソコン初心者 #スマホ初心者 #スマートフォン初心者 #パソコン教室 #スマホ教室 #初心者向け #シニア向けパソコン教室 #シニア向けスマホ教室 #千葉市パソコン教室 #千葉市スマホ教室 #仕事をそのまま授業にする #パソコンで仕事を効率化 #エクセル #エクセルを使って効率化 #エクセル関数の使い方 #エクセル関数 #ワード #ワードでポップ作り
----------------------------------------------------------------------
パソコン&スマホ個人レッスンサポート まごころ屋
千葉県千葉市中央区大巌寺町406-2
電話番号 : 090-2255-4115
----------------------------------------------------------------------
当店でご利用いただける電子決済のご案内
下記よりお選びいただけます。



